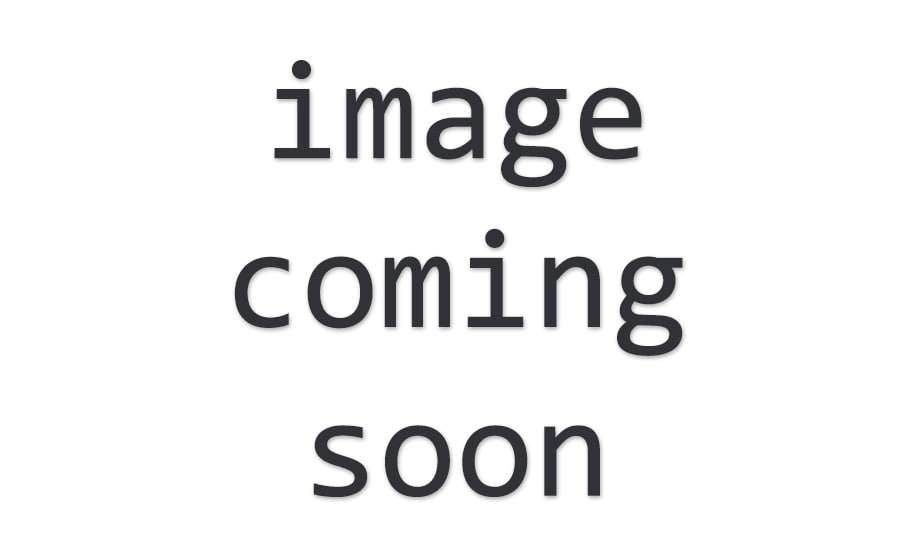
When you are running a static website - or indeed any site for that matter - file backups are often one of those things that are not thought about until it’s too late. If you don’t run a website and are just looking at data backup strategies, don’t worry, this information applies to you, also. We can all be a little too optimistic that things will go smoothly and we won’t have a reason to plan ahead for a disaster. However, when you’re business is predicated on whether or not you are able to produce new content, you are in for a world of hurt if anything should happen to your production workflow. This is why - if you run an online business - you need to back up your website correctly.
To back up your website correctly, it needs to accomplish three things: backups need to be done off-site, they need to be complete, and they need be readily recoverable in the event of a failure. If your backup does not check all these boxes, then you don’t have a true backup. Arguably as long as all the files you care about are backed up, to a separate system - such as an external drive - then you technically have a backup. However, the effectiveness of your backup will be drastically reduced, and you are not protecting yourself from disaster scenarios.
Before we get started, please don’t assume that because your website is hosted on a cloud provider that your files are backed up. Your environment may be backed up, the latest version of your data may be backed up, but that likely is not everything that you need to back up. For example, you may have notes, partial files, or legacy data that has some value to your organization that is not in your production environment. It is better to have a reliable solution in place before you find that there was some value to those files you lost in an office fire last month.
What to Back Up
When you are trying to set up your backup strategy, the first thing you need to do is find out what you want to back up. Do you need to back up every version of every file that your organization has ever touched? Do you only need to back up the text content that you put onto your websites? How fast do you need to be able to recover in the event of a failure? Do you have a budget for back up? All of these questions are pertinent when considering what files to backup.
Your Backup Budget
The first thing you should consider is what - if any - your backup budget is. It stands to reason that if you have more money for a backup strategy, then you can buy a better backup solution and have more features at your disposal. If you do not have any money to put towards a backup solution, some options for you will serve in a pinch.
I will go over your options more carefully below but don’t discount the possibility of using free backup services such as DropBox or Google Drive. The downside to this option is that you usually don’t have any support, and you will have to manage your files yourself. When it comes down to it, you won’t get everything you want unless you’re willing to pay a premium.
How to Choose Files That Need to Be Backed Up
When you are looking to back up your website, you need to think carefully about what files need to be backed up. You will be surprised that you may come up with several categories of items that you do not need any kind of backup for. For example, you may use publicly available files that you store locally and serve with your website. Unless you have customized these files, you should not need to back these up.
You may also find that you already have some files backed up using alternative methods. For instance, if you are using Adobe CC, you may already have your image files backed up to Adobe’s Creative Cloud. If so, these files will probably not need to be included in your backup strategy.
What to Do With Files You Need to Be Backed Up
Only you will know what you need to back up. Once you’ve evaluated how your development environment is run, you should take stock of how you interact with that data and compile a list of files that need to be backed up, how much space is required, and the criticality of that information.
Here are some tips to help you evaluate your files.
- Take stock of every touch point that your website has with your data. Check out your images, backend scripts, Javascript, and text files. Look for metadata, research, brainstorms, or even competitor analyses that your company has compiled. Try to categorize these if you can.
- Examine the production environment for each of these items and look at how the typical workload for these files is handled. For instance, in the example I gave above, you may not have to back up your images if they’re already in the Adobe Creative Cloud. Make a note of your any files that you are backing up through alternative methods and which ones will be part of this backup strategy.
- Find out how much space is needed for each category so you have an idea on how much space you will require from your backup solution. This space can be significant if you have any sort of video content that you work with.
What NOT to Back Up
When it comes to backing things up, you may think that you need to back up every version of every file that your company has ever touched. While that may be the case depending on your version control requirements, it may not be feasible. If you have a large site or one with a rapid change rate, the size required for your backups will grow exponentially.
As mentioned earlier, you should not backup files that you are able to get elsewhere. If you’re using a web framework, you can redownload these files from the project website, which makes your backups redundant. However, if you have your own code co-mingled with the framework code, you may want to back these up. Then start working on a strategy to isolate your code from the framework.
How to Manage Your Files
Now that you know what files you have that you want to be backed up, you should develop a strategy for storing those files to make your backups more streamlined. Many backup solutions do allow you to point to specific directories to backup. However, if you have data stored at a dozen points and have a dozen computers that you and your team uses, your setup can quickly become unmanageable.
You need to separate out the files you want to be backed up, but you don’t want to chance losing out on data that you are currently working on, either. There isn’t really a best practice for this as it is highly varied depending on your workflow. Just be careful that you are backing up data you’ve published along with data you’re working on. If you have any suggestions on how you or your organization organizes your files, I’d love to hear from you in the comments below.
Saving Space
The most substantial consumption of space is multimedia, specifically for video content. For those of you who insist on recording in 4k, you probably know how large those files can get. I would never advocate that you skip backing up your 4k video files. Instead, if you are concerned with the amount of space needed, try backing up a lower resolution video file. Also, you can look at using a more compressed video format - such as HEVC, X265 - that take substantially less space without any quality degradation.
Understanding Backup Terminology
There are a lot of terms that are used in the backup world that can make it hard to understand, primarily if you don’t work with data backups regularly. Don’t get confused on the terminology, I’ve just included it here so you know what your backup provider is talking about when you hear it.
Before you look at choosing your backup solution, there let’s clear up some of the terms used when discussing data backups.
-
Backup Policy - This is the policy you - or your backup company - have in place for backing up your data. Understanding this will give you a complete picture on how your backups will be taken, how long they’ll be held for, and for how long they will be retained.
-
Backup Site - This is the physical location that your backup data is stored. You’ll want to make sure this is different from your city as I’ll discuss later.
-
Backup Software - Any software that needs to be installed on your devices to back up your data. This can be software that you need to install, or it can be a service that runs on your computer or an app for your mobile devices.
-
Daily Backup - This refers to a single point in time on a given day where the backup is started. Backups can be taken more frequently than data - for example, to protect from accidental file deletion - but daily is the most common.
-
Differential Backup - This data that has been changed since the last full backup. This type of backup is usually something that your backup provider will decide for you. It only matters for how many backup files a restore may have to pull data from. This should be transparent to you.
-
Full Backup - A complete backup of all of your data. Can be longer and slower than other backup strategies. Incremental and differential backups are usually done more quickly and have about the same restore time as a full backup. When using differential or incremental backups, a full backup is either used as the starting point or are done periodically.
-
Incremental Backup - This is data that has been changed since the last incremental or full backup. This is similar to a differential backup in that it only backs up changes to files since the previous full backup.
-
Offsite Backup - Otherwise known as a remote backup. This is data that is backed up to another physical location for disaster recovery purposes. If you only have one type of backup, this is the one to have.
-
Open-file Backup - This refers to the ability of backup software to backup files that are currently open. If you are someone who doesn’t always close down their files at the end of the day, you will want to make sure the backup provider you choose can backup open files.
-
Recovery-Point Objective (RPO) - How current does your data need to be in the event you need to recover from your backup. Can you stand to go back for two weeks? Do you need your backup data to be no older than a day? An hour? This will depend on how sensitive your data is, but you will pay more for a shorter RPO.
-
Recovery-Time Objective (RTO) - This is how fast you have to be able to restore your files. Really, once disaster strikes, how quickly do you need to get your business back up and running by restoring from your backup.
-
Restore Time - How long will it take to restore your files. This is usually a general estimation traditionally based on average network speeds. If your restore time is too high, some backup providers give you the option of mailing you a hard drive with your data that you can restore from. Just make sure you send the hard drive back when you’re done.
-
Retention Time - The amount of time - or the number of copies - of your backups that will be retained. If you don’t need your backups for historical purposes, you can choose a shorter retention time. Shorter retention time can be significantly less expensive, but you lose the ability to sort through historical files. Be careful when selecting your retention time. I usually recommend two weeks as a good starting point.
Choose Your Backup Solution
It's almost time to choose your backup solution, but before we get there, we need to discuss the different ways that you can backup your data. Not all markup methodologies are created equal, and I'll try to help you decide which is best for you.
Ways to Backup your Data
There are several ways that you can backup your data. The first three are ones you can implement yourself, and the final solution is one you would outsource. These ideas don't have to be used on their own, and you can use different backup strategies depending on your needs. I’ve tried to arrange these logically based on their level of protection.
Hard Copies (Printing)
Printing is my last resort solution to provide some level of data protection. Printing used to be the cheapest option, but with the falling price of external drives and thumb drives, this is no longer true. Printing out your data will help protect you if your computer crashes. Although, since your data is on your website, you could always just copy and paste back from there. However, you could print out your vital data which will protect you from losing information that you haven’t or won’t publish.
- Pros - inexpensive, available during a power outage, can not be hacked
- Cons - can’t backup multimedia, tedious to manage,
External Hard Drive/USB Stick
As much as it begrudges me to say do, storing your files on anything external to your production system can be considered a backup. Would I recommend you store your vital backup data on an external drive? Absolutely not! But, I would rather have you do that than have no backup at all. You just need to remember to copy your files regularly.
- Pros - inexpensive, quick to set up, easily expanded
- Cons - susceptible to data loss/corruption, doesn't protect from natural disasters, can be unwieldy for large amounts of data, human error
NAS/SAN Solution
A SAN/NAS solution is a much better backup strategy than merely using an external device. Presumably, your NAS/SAN is not in the same room as your computers, which adds another layer of protection. NAS/SANs can also be set up using RAID, which adds protection in the event of a drive failure. Your ability to lose a drive without losing data will depend on what type of RAID your system is using.
- Pros - protection from disk failure (depending on RAID), different location (usually), better data copy speeds than a single external drive, can be used to protect mobile devices
- Cons - expensive to set up and maintain, does not protect against disaster situations
Software-Based Solution
With a software-based solution, we’re getting closer to a complete backup solution. With software doing the backups for you, you’re eliminating the human error component. This will allow you to schedule your backups to ensure that your data is being protected.
- Pros - eliminates human error, provides granular control over data protection and retention,
- Cons - not a complete solution (need hardware to store the data), technically advanced, can be overwhelming
Cloud Storage
Cloud storage is basically a NAS/SAN solution that is stored offsite, such as Dropbox, Google Drive, or Microsoft OneDrive. You can combine cloud storage with software to automate the process of backing up your data. Also, you can create local folders that automatically backup everything you place in that folder.
- Pros - provides off-site backups, inexpensive (compared to a cloud backup solution), can be expanded for more space (for a price), accessible from anywhere with an Internet connection
- Cons - requires an internet connection, expensive for large volume, no support, potentially unstable (if the company goes out of business), restores can be slow
Cloud Backup Solution
This type of backup offers the highest level of protection. This is like a cloud storage provider that comes with software for your devices and full-featured support. Most provide solutions for getting massive amounts of data into your account, such as shipping you a hard drive to upload your data that you then send back to them. They also do the same if you need to do a restore.
- Pros - off-site backups, full-featured support (depending on your provider), accessible from anywhere with an Internet connection
- Cons - requires an Internet connection, can be expensive, the company can go out of business
To give the best peace of mind, I would recommend going with a cloud backup solution. You don’t have to worry about anything besides setting up the software so you can set it and forget it. I would recommend going with the company BackBlaze. They offer a great product and excellent service, and business accounts are only $50/year per computer (including external drives), you really can’t beat it.
Things to consider
Now it’s time to look at what type of backup strategy you want to consider for your data. The amount of data you need to back up and the budget you have for your backups. When you’re making your choice of how best to back up your data, think about what you can live without, what would be nice to have, and what data is critical.
For data that you don’t necessarily need or that it would be nice to have, you could probably get away with an external drive. Just remember that external drives will eventually fail, so if you absolutely need any of the data on it, you need to back that external drive up, too.
For your critical information, you should go with a cloud backup solution. If this is information that your business entirely depends on, then take the necessary steps to protect it. When you’re looking at cloud storage providers, here are some things to take into consideration
Different Cities
Make sure that the backup solution you’re choosing has a data center that is not in the same city that you’re in. You don’t want to lose your data in the event of a city-wide natural disaster. Cloud backup providers
Data Retention
Find out how long data is retained after it is deleted from your computer. Unless the backup solution you chose offers long-term archival support, information is usually maintained for 30 days after it’s removed from your computer.
Recovery-Point-Objective (RPO)
You need to know how far back you need your data to be retained. If you don’t care about files that you modified four years ago, you don’t need to worry about them being preserved. If you need data that you changed one year ago, now you’ve established a timeframe of how long in your company’s backup history you need to reach to restore files.
Recovery-Time Objective (RTO)
This is probably the most critical point of your backup solution. You need to determine how fast you need to get your data back to get up and running again. You may not need all your data immediately, just your current working documents. If that’s the case, you may have a short RTO of one hour for your active documents and 24 hours for the rest of your data. After you find out how fast you need to get your data back, you can analyze your backup solutions to make sure that they can meet this requirement.
Once you’ve determined which backup strategy you’re going to use, your RPO and RTO, it’s time to write your backup policy. This can be a simple document that details what types of files are backed up where, how often they should be backed up, what your RPO and RTO are, and what steps should be taken if you need to do a restore.
What To Do After Your Data Is Backed Up
So, you’ve analyzed your data and separated it into categories to see what you need to back up. You now have a sound strategy for separating out files you want to back up from those that aren’t pertinent. And finally, you’ve purchased your backup solution and performed your first backup. However, your backup still isn’t complete.
You can’t assume that your backup strategy is done until you’ve ensured that everything is working correctly. You’ll need to check to make sure that your backups are being done automatically, and you need to make sure that you test a restore of your data.
Automate Your Backups
When performing manual backups, the potential for human error is an enormous risk. If you have someone - perhaps even yourself - that is responsible for backing up all your information, they may forget. Things happen, and you don’t want to lose data because someone forgot to copy the data to your external drive.
If you’re using a cloud backup solution or a software solution, you just need to set up the schedule. If you’re using an external drive or a NAS/SAN to backup your data, you can set up an automatic process for copying your data to your chosen device. I won’t go into detail here, but all major operating systems give you the ability to automate tasks. This includes being able to trigger file copying or folder synchronization.
Test Your Backups
Your data is now backed up, but you need to make sure that it is viable. The only way to ensure that your data is being backed up appropriately is to do a restore of your data. You also need to test to make sure that you do a complete test.
To do a complete test, you’ll need to do the following analysis.
- Ensure that all data you restored is complete. Compare it to the data that you have backed up to make sure that your restore completes without issues.
- Test your RTO to make sure that your restores happen quickly enough to meet the RTO established in your backup policy.
- After enough time has passed, test your RPO to make sure that you can retrieve files far enough back in your backup history.
- Setup a schedule to perform periodic restore tests to make sure that your data remains viable and that your backup solution is able to meet your RTO and RPO.
- Setup a review timeframe to go back and look at your data to ensure that your current backup strategy meets the demands of your business.
Final Thoughts
It’s been a long journey, but you’ve finally made it to the end. I know I’ve given you a lot to think about and there is a lot of information to consider when you’re determining the best way to protect your information. I hope I’ve been able to help you make a decision on how you should backup your data. If you have any questions or know something I left out of this guide, please comment below. Remember, the most important thing is that you have some form of backup for your data, even if it’s printing out your data or putting it on a thumb drive.
Related Questions
Do web hosts backup your website? - Most web hosts do not automatically backup your website. Some do offer backups for an additional fee, but even these aren’t necessarily complete backups of your site. Carefully look at what your web host is promising you to make sure it meets your backup plan. Also, web hosts don’t back up anything that isn’t in production, so be sure to have another backup solution for your development environment.
If I purchase backups through my web host will it backup Wordpress? - Yes and no. Most web hosts are able to back up only files that aren’t in use, and a Wordpress database is almost always in use. Since Wordpress stores pretty much all of its data in its database, your restore likely won’t have all your data. This is why I advocate for building your own websites statically where you have control over where your data is stored and will be able to do a complete backup of your site and production files.